概要:相信好多朋友都见到过Word的“样式与格式”功能,如图1所示。但是,大多数朋友可能还是更习惯于使用格式刷来批量设置文本格式,每次询问他们时,都会得到“Word的默认样式太简陋,也不及格式刷用起来方便 ……”这样的答复。其实,笔者认为这都是由于大家对Word样式的功能了解不深所致。所以,今天笔者就来给大家介绍一下这个“样式与格式”在长篇文档的排版里究竟有什么妙用?好处一. 快速同步同级标题的格式好多朋友都对编排长篇文档比较犯怵,原因大体有两个,首先是手工在长篇文档中查找同级标题并设置好标题格式,本身就是个麻烦的事情。试想要在几十页、上百页的文件里找出所有同级标题来,恐怕没有几十分钟是下不来的。两者,如果文件排好后交到领导手里,领导却让我们将某一级别的标题字体再换一换,那么刚才那份“折磨”恐怕又得重来一次了,整体效率很低。其实,如果我们事先使用了“格式与样式”功能,这些问题就能轻松地迎刃而解了。一. 快速套用现有标题样式1. 编辑完成后套用样式这种方法非常类似于平时的格式刷使用,需要先将标题选中,然后再点击
“样式与格式”在排版中的妙用,标签:办公软件学习,office办公软件教程,http://www.laixuea.com相信好多朋友都见到过Word的“样式与格式”功能,如图1所示。但是,大多数朋友可能还是更习惯于使用格式刷来批量设置文本格式,每次询问他们时,都会得到“Word的默认样式太简陋,也不及格式刷用起来方便 ……”这样的答复。
其实,笔者认为这都是由于大家对Word样式的功能了解不深所致。所以,今天笔者就来给大家介绍一下这个“样式与格式”在长篇文档的排版里究竟有什么妙用?

好处一. 快速同步同级标题的格式
好多朋友都对编排长篇文档比较犯怵,原因大体有两个,首先是手工在长篇文档中查找同级标题并设置好标题格式,本身就是个麻烦的事情。试想要在几十页、上百页的文件里找出所有同级标题来,恐怕没有几十分钟是下不来的。两者,如果文件排好后交到领导手里,领导却让我们将某一级别的标题字体再换一换,那么刚才那份“折磨”恐怕又得重来一次了,整体效率很低。其实,如果我们事先使用了“格式与样式”功能,这些问题就能轻松地迎刃而解了。
一. 快速套用现有标题样式
1. 编辑完成后套用样式
这种方法非常类似于平时的格式刷使用,需要先将标题选中,然后再点击“样式与格式”窗格中的相应样式即可。虽然设置好样式后可以方便地快速修改同级标题格式,但要将所有同级标题从偌大的文章中找出也要花费大量的时间。那么下面要介绍的第二种方法就显得实用多了。
2. 编写文件时套用样式
这种方法可以让我们一边编写文件一边设置样式,为了加快操作效率,可以给每个样式设置一个快捷键
1) 点击“样式与格式”窗格中第一个样式后面的菜单按钮,执行“修改”命令,如图2位置1
2) 然后在弹出的“修改样式”窗口中点击“格式”按钮→“快捷键”命令,如图2位置2
3) 将鼠标定位于“请按新快捷键”一栏,为它设置一个快捷键后点击“指定”按钮即可,如图2位置3
4) 以此类推,为其他样式也设置好相应的快捷键
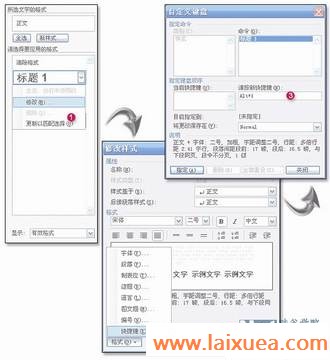
而这时,我们就可以在每录完一个标题后,按下快捷键快速设置该标题的样式了。
二. 快速修改同级标题样式
不过,刚才使用的还都是Word默认的一种比较简陋的样式,如果我们对标题格式有着特殊的要求,其实也是可以自定义样式并同步更新的。
1. 手动更新同级标题
首先,按照自己的要求对标题设置一个新格式,然后再点击它所属样式的菜单钮(如图2位置1),执行“更新以匹配选择”命令。此时您便会发现,文档中所有使用了该样式的标题(同级标题)会马上同步换成新样式。如图3所示

2. 自动更新同级标题
而如果您觉得每次都这样手动更新太麻烦的话,Word还支持一个自动更新样式的功能,用起来更加方便。
Tag:办公软件教程,办公软件学习,office办公软件教程,电脑学习 - 办公软件教程
