概要: 在家里,宿舍,学校或者办公室,如果多台电脑需要组网共享,或者联机游戏和办公,并且这几台电脑上安装的都是Windows7系统,那么实现起来非常简单和快捷。因为Windows7中提供了一项名称为“家庭组”的家庭网络辅助功能,通过该功能我们可以轻松地实现Win7电脑互联,在电脑之间直接共享文档,照片,音乐等各种资源,还能直接进行局域网联机,也可以对打印机进行更方便的共享。具体操作步骤如下:一、Windows7电脑中创建家庭组在Windows7系统中打开“控制面板”→“网络和Internet”,点击其中的“家庭组”,就可以在界面中看到家庭组的设置区域。如果当前使用的网络中没有其他人已经建立的家庭组存在的话,则会看到Windows7提示你创建家庭组进行文件共享。此时点击“创建家庭组”,就可以开始创建一个全新的家庭组网络,即局域网。▲图1这里需要提示大家一点,创建家庭组的这台
巧妙使用Windows7家庭组局域网共享资源,标签:电脑技巧大全,电脑技术,http://www.laixuea.com在家里,宿舍,学校或者办公室,如果多台电脑需要组网共享,或者联机游戏和办公,并且这几台电脑上安装的都是Windows7系统,那么实现起来非常简单和快捷。因为Windows7中提供了一项名称为“家庭组”的家庭网络辅助功能,通过该功能我们可以轻松地实现Win7电脑互联,在电脑之间直接共享文档,照片,音乐等各种资源,还能直接进行局域网联机,也可以对打印机进行更方便的共享。具体操作步骤如下:
一、Windows7电脑中创建家庭组
在Windows7系统中打开“控制面板”→“网络和Internet”,点击其中的“家庭组”,就可以在界面中看到家庭组的设置区域。如果当前使用的网络中没有其他人已经建立的家庭组存在的话,则会看到Windows7提示你创建家庭组进行文件共享。此时点击“创建家庭组”,就可以开始创建一个全新的家庭组网络,即局域网。
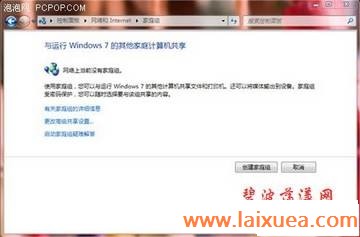
▲图1
这里需要提示大家一点,创建家庭组的这台电脑需要安装的Windows7家庭高级版,Win7专业版或Win7旗舰版才可以,而Windows7家庭普通版加入家庭网没问题,但不能作为创建网络的主机使用。所以即使你家里只有一台是Win7旗舰版其他的电脑即使是Windows7家庭普通版都不影响使用。
打开创建家庭网的向导,首先选择要与家庭网络共享的文件类型,默认共享的内容是图片、音乐、视频、文档和打印机5个选项,除了打印机以外,其他4个选项分别对应系统中默认存在的几个共享文件。

▲图2
点击下一步后,Windows7家庭组网络创建向导会自动生成一连串的密码,此时你需要把该密码复制粘贴发给其他电脑用户,当其他计算机通过Windows7家庭网连接进来时必须输入此密码串,虽然密码是自动生成的,但也可以在后面的设置中修改成你们都自己熟悉密码。点击“完成”,这样一个家庭网络就创建成功了,返回家庭网络中,就可以进行一系列相关设置。
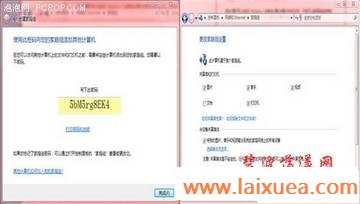
▲图3
当你想关闭这个Windows7家庭网时,在家庭网络设置中选择退出已加入的家庭组。然后打开“控制面板”→“管理工具”→“服务”项目,在这个列表中找到HomeGroup Listener和HomeGroup Provider这个项目,右键单击,分别禁止和停用这两个项目,就把这个Windows7家庭组网完全关闭了,这样大家的电脑就找不到这个家庭网了。
二、自定义共享资源
在Windows7系统中,文件夹的共享更比WinXP方便很多,只需在Win7资源管理器中选择要共享的文件夹,点击资源管理器上方菜单栏中的“共享”,并在菜单中设置共享权限即可。如果只允许自己的Windows7家庭网络中其他电脑访问此共享资源,那么就选择“家庭网络(读取)”;如果允许其它电脑访问并修改此共享资源,那么就选择“家庭组网(读取/写入)”。设置好共享权限后,Windows7会弹出一个确认对话框,此时点击“是,共享这些选项”就完成了共享操作,很简单吧。
