概要: 近日,业界围绕微软最新操作系统Windows 7的内存使用情况争论不止:先是PC性能测试公司EvilM的报告中指出Windows 7平均占用内存高达3.3G;接着有人为Windows 7辟谣,此后不久又曝出该文作者身份是伪造一说。 不管文章是处于何种目的,用户最关心的当然是系统本身的真实性能。下面是科技博客作者埃德·博特为大家推荐的三种准确、快速查看Windows 7内存使用情况方法: 1、任务管理器图(1) 这个方法最快捷,稍有常识的用户都可以利用Ctrl+Alt+Delete切换出“任务管理器”界面。点击选项卡即可查看各种进程对应的内存使用情况,十分简单。 2、性能监视器图(2) 它曾经是旧版Windows中仅有的查看系统实时工作状态的工具,用于查看当前PC的工作状况。点击“开始”菜单,运行“perfmon”后即可弹出性能监视器界面。Windows 7依然保留了这个功能,虽然它显得有些过时,但对于可疑字符的监控能力还是值得信赖的。 3、资源监视器图(3)
三招查看Windows 7内存使用情况,标签:电脑技巧大全,电脑技术,http://www.laixuea.com近日,业界围绕微软最新操作系统Windows 7的内存使用情况争论不止:先是PC性能测试公司EvilM的报告中指出Windows 7平均占用内存高达3.3G;接着有人为Windows 7辟谣,此后不久又曝出该文作者身份是伪造一说。
不管文章是处于何种目的,用户最关心的当然是系统本身的真实性能。下面是科技博客作者埃德·博特为大家推荐的三种准确、快速查看Windows 7内存使用情况方法:
1、任务管理器
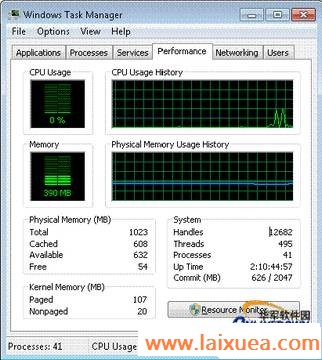
图(1)
这个方法最快捷,稍有常识的用户都可以利用Ctrl+Alt+Delete切换出“任务管理器”界面。点击选项卡即可查看各种进程对应的内存使用情况,十分简单。
2、性能监视器

图(2)
它曾经是旧版Windows中仅有的查看系统实时工作状态的工具,用于查看当前PC的工作状况。点击“开始”菜单,运行“perfmon”后即可弹出性能监视器界面。Windows 7依然保留了这个功能,虽然它显得有些过时,但对于可疑字符的监控能力还是值得信赖的。
3、资源监视器
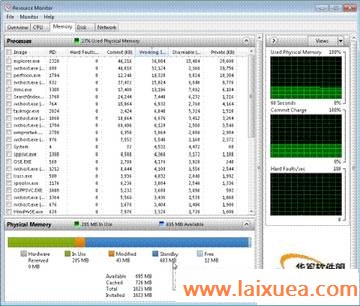
图(3)
资源监视器是Vista的首创功能,并被移植到Windows 7中。它能提供传统的性能监视器下才能查看到信息,内存选项卡集中显示每个进程的详细信息,底部还会以不同颜色彩条表示内存的分布状态。
4、同时使用三种方法

图(4)
埃德·博特在内存为1G的机器上同时启动这三种方法后发现,无论电脑是空闲状态还是多任务状态(开启大体积PDF文件、多个加载高清电影页面),物理内存使用差别并不明显(约500M),但是后者的已用内存大小升至900M,这其中就牵扯到现代操作系统中的“预读取”和强大的调度能力。
总的来说,Windows 7在问世几个月来的表现可圈可点,尚未出现任何影响正常使用的情况。
