概要: Word 2010文档窗口中的“快速访问工具栏”用于放置命令按钮,使用户快速启动经常使用的命令。默认情况下,“快速访问工具栏”中只有数量较少的命令,用户可以根据需要添加多个自定义命令,今天我们就来介绍一下如何添加命令按钮到快速访问工具栏,操作步骤如下所述: 1、打开Word 2010文档窗口,依次单击“文件”→“选项”命令,如图1所示。图1 单击“选项”命令 2、在打开的“Word选项”对话框中切换到“快速访问工具栏”选项卡,然后在“从下列位置选择命令”列表中单击需要添加的命令,并单击“添加”按钮即可,如图2所示。图2 选择添加的命令 3、重复步骤2可以向Word2010快速访问工具栏添加多个命令,依次单击“重置”→“仅重置快速访问工具栏”按钮将“快速访问工具栏”恢复到原始状态,如图3所示。图3 单击“重置”按钮
Word2017添加命令按钮到快速访问工具栏,标签:办公软件学习,office办公软件教程,http://www.laixuea.comWord 2010文档窗口中的“快速访问工具栏”用于放置命令按钮,使用户快速启动经常使用的命令。默认情况下,“快速访问工具栏”中只有数量较少的命令,用户可以根据需要添加多个自定义命令,今天我们就来介绍一下如何添加命令按钮到快速访问工具栏,操作步骤如下所述:
1、打开Word 2010文档窗口,依次单击“文件”→“选项”命令,如图1所示。

图1 单击“选项”命令
2、在打开的“Word选项”对话框中切换到“快速访问工具栏”选项卡,然后在“从下列位置选择命令”列表中单击需要添加的命令,并单击“添加”按钮即可,如图2所示。
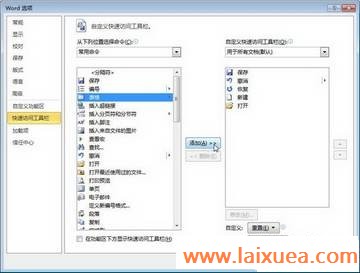
图2 选择添加的命令
3、重复步骤2可以向Word2010快速访问工具栏添加多个命令,依次单击“重置”→“仅重置快速访问工具栏”按钮将“快速访问工具栏”恢复到原始状态,如图3所示。

图3 单击“重置”按钮
